The Silent Desktop
I recall a former workplace where, at the end of the day, I would shut down the tower computer under my desk and suddenly be struck by the whine of the hard drives and fans spinning down. And then: complete silence. (It was usually well into the evening by the time I left.) All day, every day, I would be subjected to that noise, yet most of the time I was not consciously aware of it. It was only when it went away that I realized.
Later, I had a similar realization on a lesser scale as I was preparing for the review of the Aktimate Micro. At the time, I had a 27″ iMac on my desktop, and its Seagate hard drive would literally clunk into action every time it was called upon to do something – clunk… drdrd clunk CLUNK ccllclclclunk d-d-ddrrrr clunk. Ay yi yi. And if the machine was worked at all, the fans would spin up and add to the din, trying to keep the heat in the thing under control.
A workaround for the drive noise is to use an external FireWire-connected boot drive containing an SSD, and then unmount the internal drive. That still leaves the fan noise… and so began an on-again off-again quest over more than a year or to make my desktop silent. Perhaps a bit of an over-reaction… but I am an audiophile, so what else could there be to do but pacify my unease at the situation?
The computer
I cringe now when I read a review of an audio component where an iMac is used as the source. I can only assume that more recent models are better behaved than mine was, the first version of the 27″ Core i7 iMac. But even if so, I think the Mac mini is a much better choice than an iMac – it’s now almost as fast, has a better selection of ports, is quieter, is easier to upgrade, and for less than the difference in price you can buy a better screen (if you need one). In stock form, though, it’s not really silent either. I used the 2011 model (with a 500 GB Hitachi 5K500 hard drive) on my desktop for a while after selling the iMac, and while it’s much much quieter, the hard drive is still audible. Great for use as the music computer in a listening room, but not on the silent desktop.
Some time later, tired of juggling files between a desktop and a laptop, I decided that the 13″ Retina Macbook Pro presented itself as the right mix of power and portability to replace both. As added incentive, the rMBP contains not only a silent SSD for storage, but its fans’ “asymmetrically spaced impellor blades work together with back and side airflow vents to move the maximum amount of air while reducing tonal impact”… (according to the Apple Retina Macbook Pro page). Well, it seems to work, as the rMBP is almost silent.
I decided to try and measure it. I positioned the microphone 5 cm (2 inches) from the rear air vent. Figure 1 shows in green the ambient noise measured on a very quiet evening, and in blue the noise picked up from the laptop with the fans spinning at around 2000 RPM. This level of noise is audible when I place my ear 5 cm from the laptop, but inaudible when I move so that I am sitting in my chair at the desk. (See Appendix A for more information on noise measurements.)
To get the fans running harder, I ran several copies of unixbench and a number of HD videos playing from youtube. After some time, the die temperature of the CPU as reported by iStat menus got as high as 96 degrees (Celsius). The noise spectrum with the fans spinning at about 2950 and 3200 RPM is shown as the orange line in Figure 1. Eventually I was able to get the fans spinning at 3650/3940, which generated the noise spectrum shown as the red line – but I had to work it pretty hard to make it do this. From my chair, these are both audible: the orange one is subjectively very quiet, and the one in red is easily audible although still subjectively quieter than a single 2.5″ hard drive (see below).
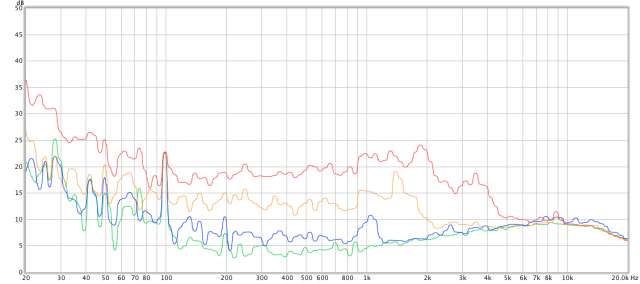
Figure 1. Noise generated by Retina Macbook Pro
(I can’t post comparative noise measurements of the iMac and the Mac mini because I sold them before it occurred to me to take any measurements.)
Hard drives – noise
With its internal SSD, the rMBP itself has of course no hard drives and therefore no hard drive noise. There was still the issue of external drives, used for media storage and backups. Once I started “listening” to the drives, the racket they made was quite horrendous… I guess you could say they had a lot of “tonal impact.”
Figure 2 shows noise spectra of a couple of 3.5″ hard drives. Again, the microphone is positioned 5 cm from the drive casing. Green is ambient, shown for reference; blue is a Western Digital MyBook Studio Edition with two 500 GB “green” drives in it; red is a 1.5 TB Seagate GoFlex Desk drive. The Seagate in particular has a very audible mechanical hum visible in the graph as the high peak at 125 Hz. Both drives also generate considerable startup noise and head noise, which don’t really show up in these graphs although there is some head noise visible in the blue trace in the 100-160 Hz region.
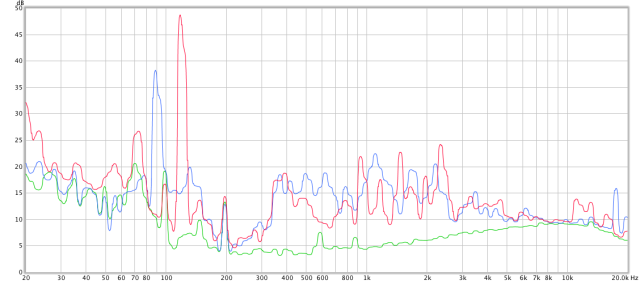
Figure 2. Noise generated by 3.5-inch hard drives
Both drives are quite annoying from the chair. Well, I thought, 2.5″ drives should be a lot quieter, so I purchased an OWC Mercury Elite Pro Dual Mini RAID-1 drive loaded with a pair of Hitachi 5K1000 5400 RPM drives, partly because it was advertised as having “near silent fanless operation.” Um…. well, while it’s true that there is no fan in the enclosure, the drives themselves are nowhere near silent! The noise spectrum of this drive is shown in red in Figure 3, with the microphone positioned 5 cm from the casing. This is very audible from the chair. While perhaps not as annoying as the 3.5″ drives with their clunking and carrying-on, it’s a constant whoosh/whir that is hard to ignore.
The OWC has two hard drives in it, so what about just one drive? In orange is shown the noise from a single Hitachi 5K1000 hard drive in the Firmtek miniSwap/U3 enclosure. Still objectionable. A LaCie Rugged Triple with a 1 TB 5400 RPM drive fared quite a bit better – this is shown in blue. Presumably the sealed “rugged” rubberized case is the main reason for this. While still audible, it’s much less objectionable at high frequencies. However, this drive also has a low-frequency mechanical hum visible as the peaks around 70-90 Hz on the graph. If it were put on a piece of foam in a cupboard or drawer, I suspect this drive would be inaudible.
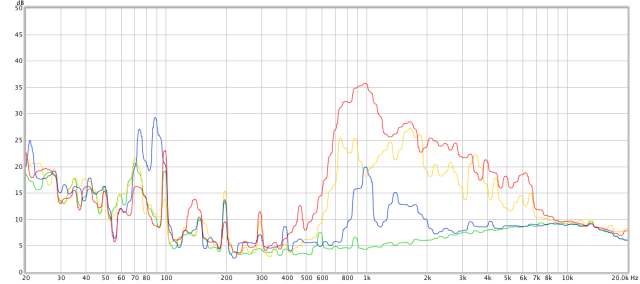
Figure 3. Noise generated by 2.5-inch hard drives
The lesson here for is that, for quiet hard drive operation, you will need to look at least for sealed drive enclosures. And even then, there is no guarantee. In the end, I realized that I simply had to bite the bullet. Isn’t there a saying that goes something like “The pain of high quality is only felt once, but the price of cheapness is paid many times over.” If you really want a silent desktop, you’ll have to buy SSDs. Ouch. Fortunately, they are coming down in price and drives like the Samsung 840 (non-Pro) series, with their lower overwrite spec but also lower cost, are quite ideal for media drives.
Hard drives – performance
While this article is not entitled “The Fast Desktop,” it seems to me that if you’re paying good money for large SSDs then you should be getting the performance they are capable of. Even if normal hard drive speeds are fine for serving music files, it’s still disappointing to have expensive SSDs running much slower than expected. And, since this is a desktop, not a dedicated music computer, it’s likely that the drives will be put to uses other than just serving music files.
I had high hopes for Thunderbolt as a drive interface, not just because it’s fast but because it makes so much sense: it daisy-chains like FireWire so you don’t need extra boxes (hubs); it uses DMA so the CPU overhead should be very low; and with a single connection you could “dock” a laptop into a series of drives and a display. I used a configuration like this with the Mac mini, combining a LaCie eSATA Hub with a pair of OWC enclosures connected via eSATA and chaining a DIsplayPort monitor from the second Thunderbolt port on the LaCie hub. The LaCie hub is limited to 3 Gbps eSATA, but even so, performance fell a bit short of expectations. (See benchmarks in Appendix B.)
I looked into native Thunderbolt drives but the smaller single-drive enclosures don’t have the second port for daisy-chaining. So you can have only as many drives as you have Thunderbolt ports, which is one or two. And if you want to connect a monitor via DisplayPort, subtract one. Oops. In the end, Thunderbolt has become useful to me as an “Adapt-all” interface: I connect my external monitor via a DisplayPort cable; I use the FireWire adapter for the couple of legacy drives I still have (soon to be retired); I’ll use the Ethernet adapter when I need a wired connection. But as a practical and affordable storage interface, Thunderbolt has been a bit of a disappointment.
With the rMBP on hand, I moved on to USB3. I tried an inexpensive USB3 enclosure and found that data transfer rates were well short of the promised 5 Gbps – more like 200 MBps or around 40% of the advertised rate and well under what the SSD is capable of. This put me off USB3 for a while. But since Thunderbolt wasn’t giving me the solution I wanted either, I looked around again and discovered the Firmtek miniSwap/U3 from benchmarks such this one on barefeats.com, which claims that this enclosure betters every other single-SSD Thunderbolt enclosure that they tried.
Feeling somewhat skeptical by this time, I ordered a miniSwap/U3 anyway and waited for it to travel across the Pacific. Once it arrived, I plugged an Intel 330-series SSD into it and ran the benchmarks. When they came up almost immediately at 420 MBps, I almost fell out of my chair! Well I’ll be. Here’s an enclosure that does what it says it will do and delivers the promised performance. Outstanding. The performance of the miniSwap/U3 has pretty much killed Thunderbolt as a practical storage solution for me. It’s really fast, you can swap drives without tools, and you can connect as many as you want with a $70 hub.
Wait… $70 hub? Well, like most people, I need more than one drive. Even though, in theory, a RAID array of SSDs will allow Thunderbolt to deliver more of its promised performance, I don’t think it’s terribly practical for home use. Connecting multiple drives by a hub (or by daisy chain) is much more suitable. While I expected that a USB hub would sink the performance I got from the miniSwap, I took a chance on an Orico USB3 ten-port hub. It got some decent reviews and comes with a pretty solid power supply (12V@4A), shipped for around $70 from China. So I plugged the miniSwap in via the Orico hub and… it is almost as fast. Very close. I almost fell out of my chair again!
Finally, the replacement for FireWire as the practical fast external interface for Macs, provided that you use the right enclosure. I consider the miniSwap/U3 enclosure a future-proof investment and frankly, a bargain at the price. I now run three of them.
Wallwarts
Wallwarts bug me. Not because I’m one of those people who think that switching power supplies are inherently bad, but because an unfortunate number of them truly are! I’ve managed to lose track of which wallwart came with which hard drive or whatever gizmo (other than checking the correct voltage rating), but I can state with conviction that some of the wallwarts in the ever-growing army of these things under my desk should have never been made. Why? Because they buzz.
What’s more irritating about these cheap pieces of junk is that they don’t do it consistently. Some only do it when the device they power is switched off. Others take a little time to “warm up” to full buzzing potential. I have to wonder if someone makes an off-the-shelf quiet power supply with multiple DC jacks to replace a powerboard full of these things…
While they usually aren’t very loud, this is one of those things that, in one of those quiet moments, intrudes into your consciousness… and then refuses to go away! Arghhh… so, the last piece of the silent desktop puzzle is eliminating these hums and buzzes. Crawling around underneath or behind your desk with a sensitive test instrument (your ear) is an unavoidable chore if you are committed. To the silent desktop I mean.
Concluding remarks
I am fortunate to be living in a location where, once these last sources of noise are identified and eliminated, all that is left, most of the time, is wind and birds. Those I can happily live with.
Now to blast my neighbours with my favorite music for today. Just kidding, of course. Have you been through the “silent desktop” process? If so, please post a note below.
Acnowledgements
This article was improved greatly with comments from Patrick Dillon and Jim Casteel.
Appendix A. Notes on the measurements
The measurements here are not “laboratory grade,” they are intended as an informal comparison only. Note that:
- The noise measurements are taken 5 cm from the laptop or hard drive, and levels at the listening position will be significantly lower. The intent here is to highlight differences in the noise spectra and levels of different devices.
- Since the noise spectra are measured very close to the devices, you can’t use them to compare absolute levels with any other measurements or levels. I’ve noted in the text subjective impressions of differences at the listening position.
- The “ambient” noise measurement may include noise from the microphone and mic preamp. The microphone is an Earthworks M30, which is quieter than typical inexpensive measurement microphones such as the EMM-6.
- For “technical reasons” the absolute microphone level is, I think, off by about 2 dB.
- The measurements below 100 Hz should be treated with an additional grain of salt. At these frequencies and levels, things like a car or boat in the distance can easily skew a measurement.
With that said, I hope the measurements are instructive, or at least entertaining!
Appendix B. Quantitative drive performance measures
Hard drive performance benchmarking is complicated. I’m going to illustrate performance differences with some figures from enclosures I have at hand. All numbers here are as provided by Speedtools Utilities.
As a worst-case figure, I’ll use the 4k random read and write number obtained from Speedtools Utilities. This supposedly represents a typical “operating system” load, where small chunks of data are being read from or written to the drive, and is shown in Figure 4. The first five (see Configuration Notes below) are hard drives, the next six are an Intel 330 series 120 GB SSD in various enclosures and connected via various interfaces, and the last is the internal 256 GB SSD in the rMBP.
The most striking thing from this graph is how much better any SSD solution is than a hard drive for small random accesses. This applies even if connected via USB 2! If you’re stuck with an older machine with an internal hard drive, set up an external SSD boot drive connected via FireWire and your machine will feel a lot faster.
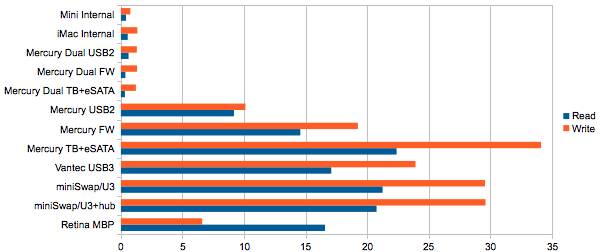
Figure 4. 4k random reads and writes
Figure 5 shows a different perspective, the average of the random read/write performance numbers with block sizes from 4k to 1024k. In this measure, the HDDs look less hopeless albeit still well behind the SSDs, and USB2 and FireWire are showing their limitations with the SSDs. The miniSwap/U3 has pulled well ahead of the pack.
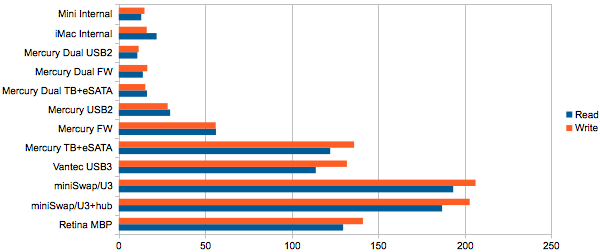
Figure 5. Average of random reads and writes from 4 to 1024k
As a best-case performance figure I used the large (10 MB) sequential read/write figures from Speedtools Utilities. While, again, the relevance of a single pair of numbers may again be questionable for real-world workloads, I figured it would provide an indication of possible performance for large media files. These are shown in Figure 6. In the case of USB2 and FireWire, peak throughput is always limited by the interface. In other cases, performance is limited by the hard drive if used, or by the enclosure if an SSD is used.
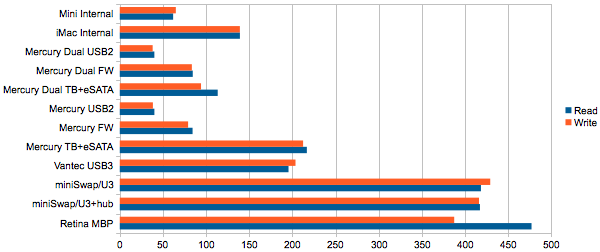
Figure 6. 10M sequential reads and writes
Notes on each configuration
- Mini internal. This is the internal 2.5″ Hitachi 5K500 (5400 RPM) hard drive in the Mac mini.
- iMac internal. This is the internal 3.5″ hard drive in the iMac, after Apple replaced the Seagate drive with a (faster) Hitachi one.
- Mercury Dual USB2/FW/TB+eSATA. This is an OWC Mercury Elite Dual Pro with two Hitachi 5K1000 5400 RPM 1 TB hard drives in RAID 1. The FireWire figures are connected via the FireWire port to the Mac mini. The TB+eSATA figures are using the LaCie eSATA Hub connected via the enclosure’s eSATA port, and to the Mac mini’s Thunderbolt port.
- Mercury USB2/FW/TB+eSATA. This is an OWC Mercury Elite Pro Mini with an Intel 330 series 120 GB SSD. The FireWire figures are connected via the FireWire port to the rMBP via the Thunderbolt adapter. The TB+eSATA figures are using the LaCie eSATA Hub connected via the enclosure’s eSATA port, and to one of the rMBP’s Thunderbolt ports.
- Vantec USB3. This is a Vantec NexStar CX USB3 enclosure, which costs around $20, containing an Intel 330 series 120 GB SSD.
- miniSwap/U3. This is the miniSwap U3 containing the Intel 330 series 120 GB SSD, connected either directly to the rMBP or via the Orico USB3 hub (“+ hub”).
- Retina MBP. This is the internal 256 GB SSD of the rMBP13.
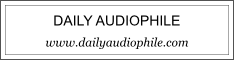


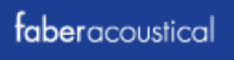
Very well done. It will be interesting to see your measurements of the new Mac Pro cylinder.
Hi Jeff, thanks for the comment! Well, I’m not planning to get a Mac Pro cylinder as I’m very happy with the rMBP, but new Pro’s noise spec does look impressively low. It would certainly be interesting to hear from someone that has one.